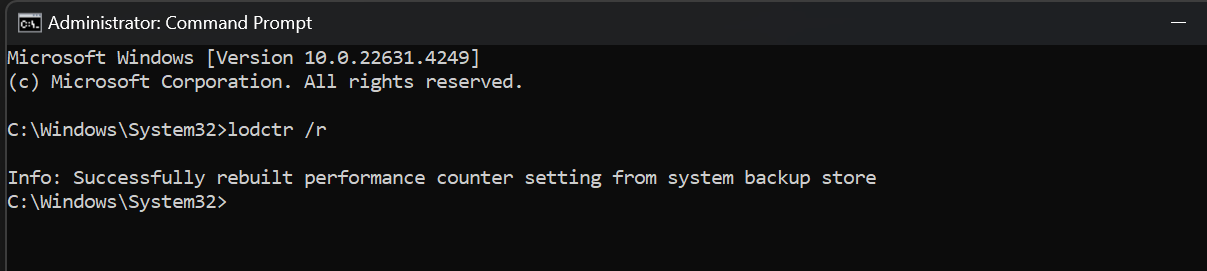Fala galera,
Tudo bem com vocês?
Sempre quando entramos na parte de roteamento e firewall nos cursos, os alunos me perguntam se tem algum tutorial para instalar o pfsense no Azure, hoje resolvi criar um tutorial simples de como fazer isso:
No Azure não há templates de VM para utilizar o pfSense, somente NVA (network virtual appliance) e como no Azure você não pode baixar uma ISO e instalar, precisamos preparar essa máquina no ambiente local e fazer upload para o Azure.
O intuito deste artigo não é te ensinar a montar uma vpn no Pfsense ou mesmo ensinar a trabalhar com ele. O intuito aqui é mostrar como configurar um pfsense e fazê-lo funcionar no Azure, para então assim você usar todos os recursos desse Firewall.
Primeiro passo, fazer download da ISO no link (https://www.pfsense.org/download/)
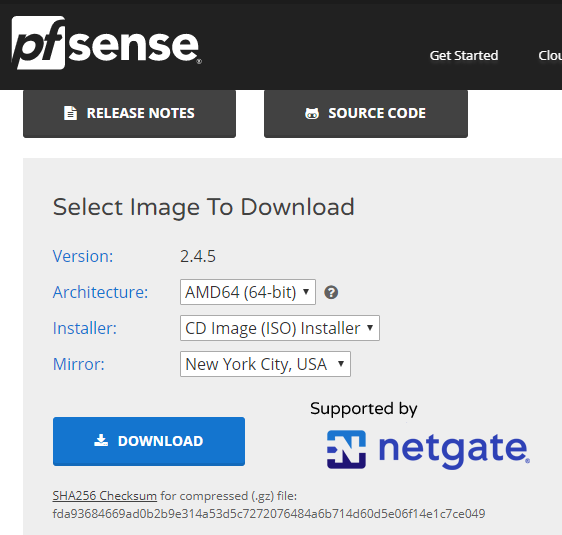
Vamos instalar esse pfsense em nosso Hyper-v local e vamos configurar da seguinte maneira:
Pré-requisitos PFsense:
- Interface WAN como DHCP
- Interface LAN como DHCP
- Regras de entrada para para acesso ao Firewall, tanto pela Lan quanto pela Wan
Pré-requisitos VM:
- Disco virtual com Tamanho fixo
- Disco virtual no formato VHD
- Duas placas de rede
No meu caso, as configurações da VM ficaram assim:
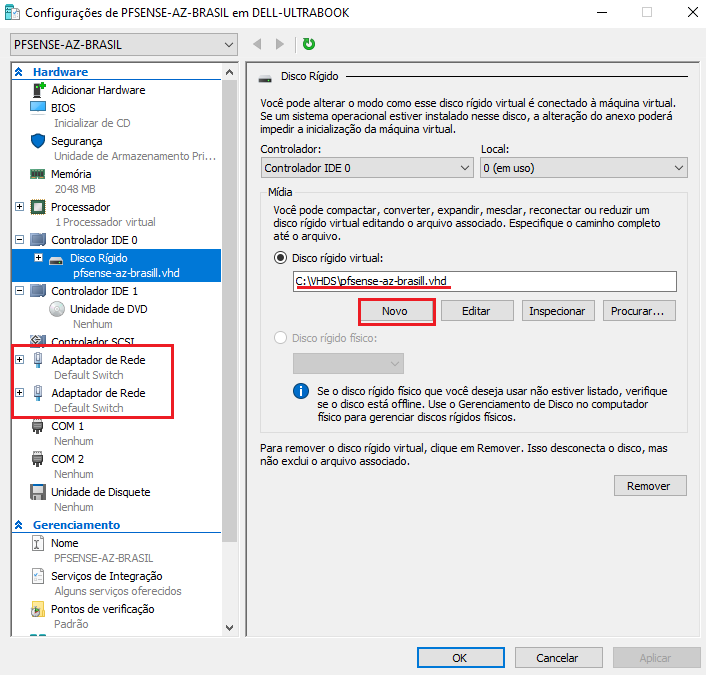
Caso o Hyper-v não de a opção de criar um disco vhd na primeira instalação, clique no campo novo e adicione manualmente o disco, selecionando o formato desejado.
Agora vamos anexar a ISO que fizemos download anteriormente e fazer a instalação:
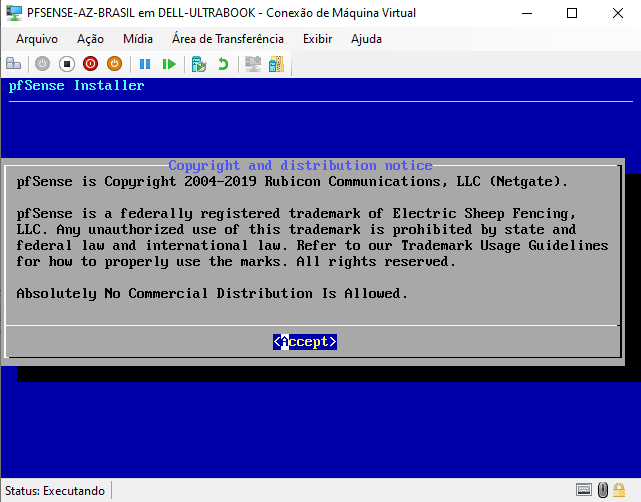
Aqui não há segredo, instalei o pfsense com todas opções padrão habilitadas
No primeiro boot após a instalação, serão feitas algumas perguntas referentes a rede, no caso deste artigo, não configurei Vlans e deixei a interface hn0 como WAN e hn1 como LAN
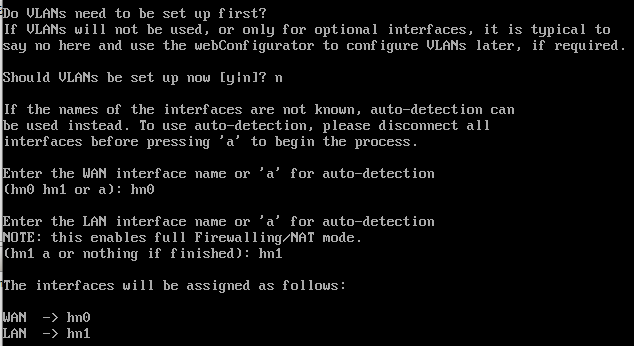
No final as configurações ficaram assim:
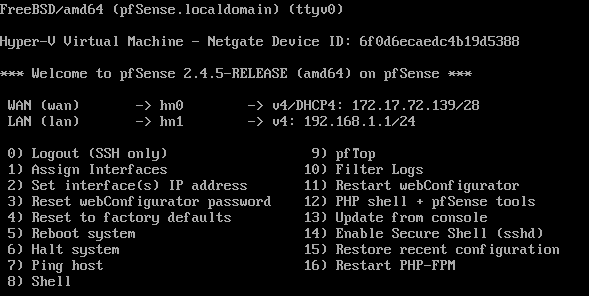
Agora precisamos acessar nosso Pfsense, para fazer isso, coloquei ip adicional da rede 192.168.1.0/24 na minha placa e em meu vswitch. porque por default o pfsense só habilita acesso pela wan e no final ficou assim:
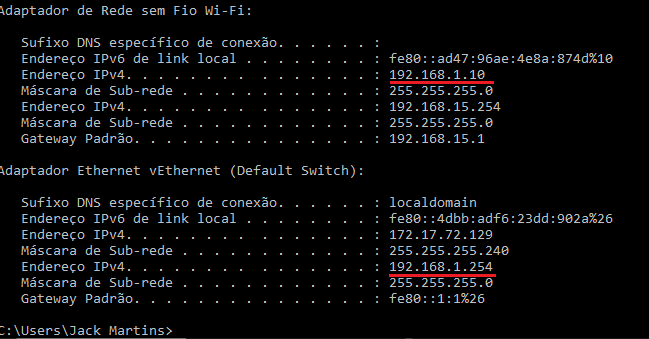
Agora conseguimos acessar nosso firewall pelo navegador:
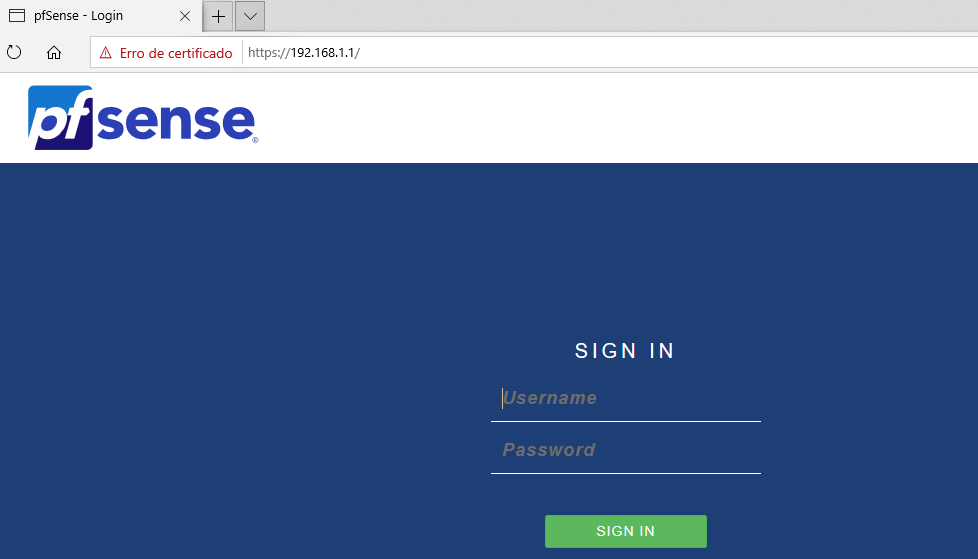
Acesso padrão do pfsense é user “admin” e senha “pfsense”,
Na placa WAN, desabilitei os bloqueios de redes privadas
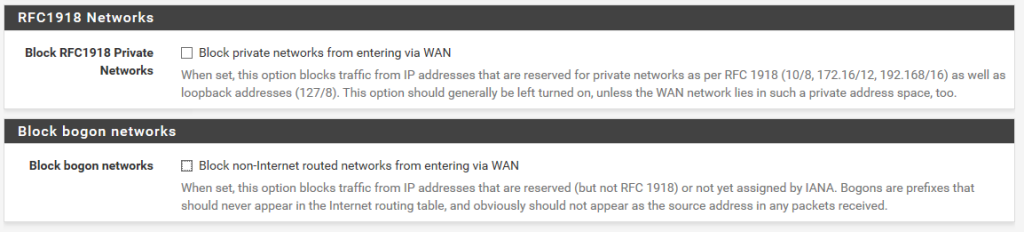
Fiz uma regra que permite entrada de toda à internet até o firewall pela placa WAN:
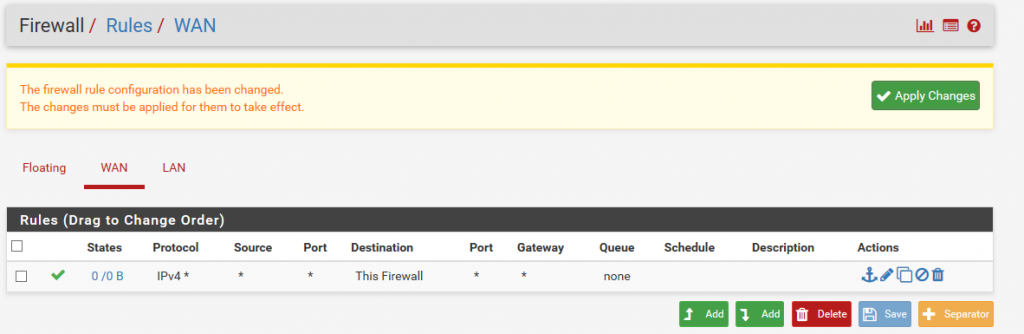
Agora vamos criar uma storage account e fazer upload de nosso VHD.
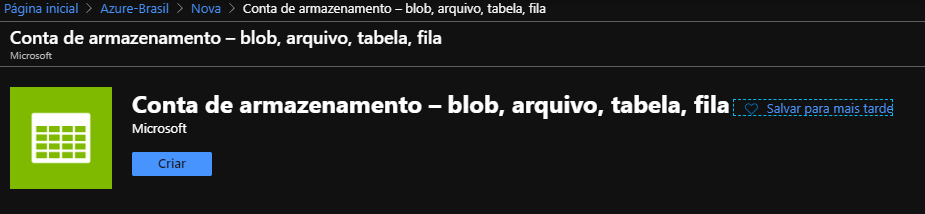
Instalar e conectar via storage explorer (https://azure.microsoft.com/en-us/features/storage-explorer/) na sua conta do Azure:
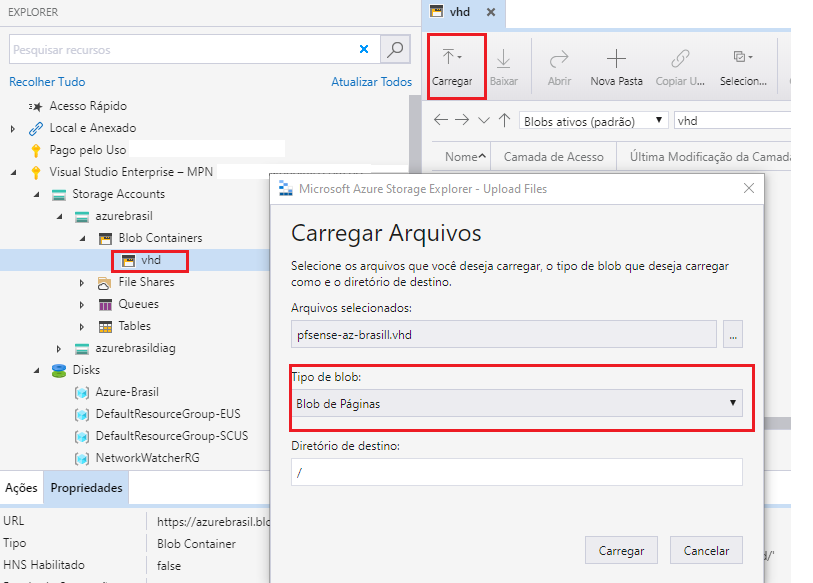
Crie um contêiner com qualquer nome (no meu caso foi vhd) e faça upload do seu VHD na storage account que criou, selecionando no tipo de blob o Blob de Páginas.
Após finalizar o upload, vamos criar uma disco gerenciado com origem de dados o nosso vhd que enviamos, podemos fazer isso clicando em discos e adicionar ou procurar no marketplace por Managed Disks:
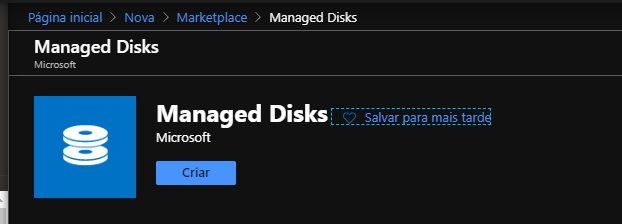
Minhas configurações ficaram assim:
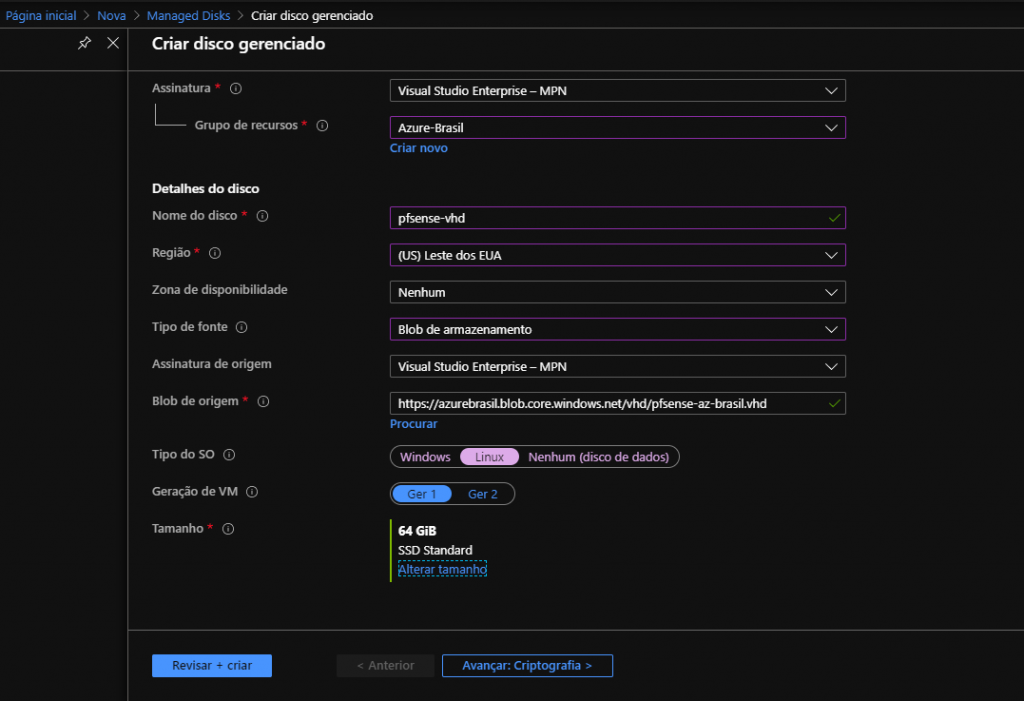
Em blob de origem clique no item “Procurar” e navegue pela sua storage até o contêiner que contém o seu vhd (no meu caso vhd/pfsense-az-brasil.vhd), no tipo de SO selecionar Linux e o tamanho você seleciona o tamanho que desejar para seu disco.
Antes de subir nossa VM, vamos criar uma rede com duas subredes, para isso vamos buscar no Market Place por Rede Virtual e depois criar Subredes, uma para WAN e outra para LAN do seu Firewall:
*Obs: não há problema se você já tiver um ambiente pronto, basta apenas criar uma subrede para WAN para separar seu firewall e pode pular os próximo passo de criação de rede:
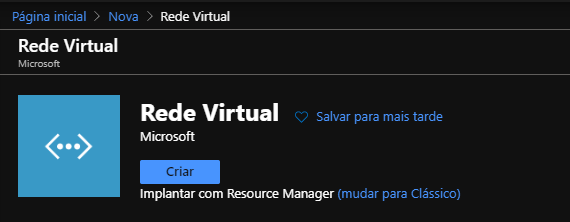
Criei uma Vnet com o nome Vnet-Azure-Brasil com o endereçamento 10.1.0.0/16 e duas Subnets (WAN_PFSENSE 10.1.0.0/24) e (LAN_PFSENSE 10.1.1.0/24):
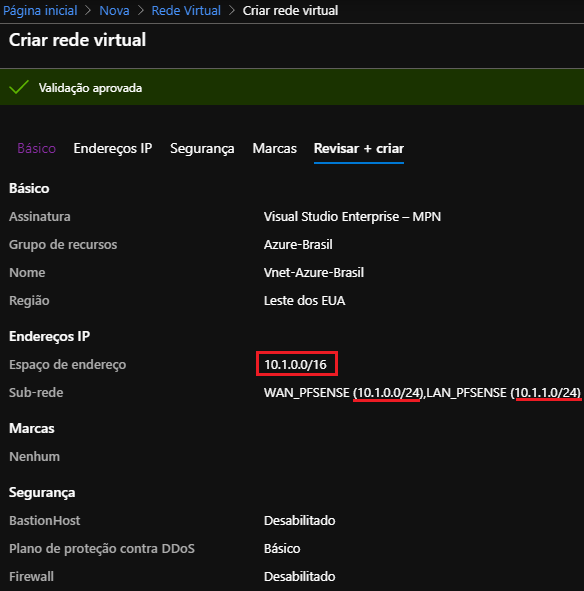
Criada a nossa VNET vamos criar nossa máquina virtual, para isso vamos em discos e selecionar criar uma VM:
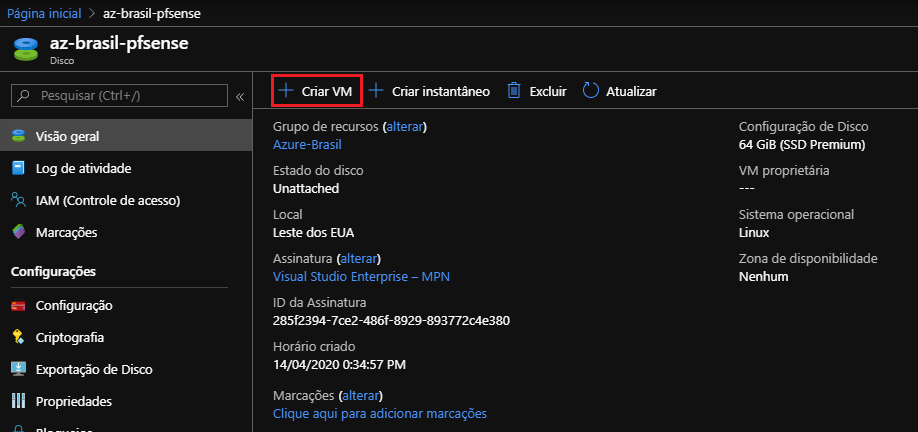
Agora basta configurar sua máquina com o tamanho que você quiser e selecionar a rede WAN_PFSENSE, a configuração da minha máquina ficou assim:
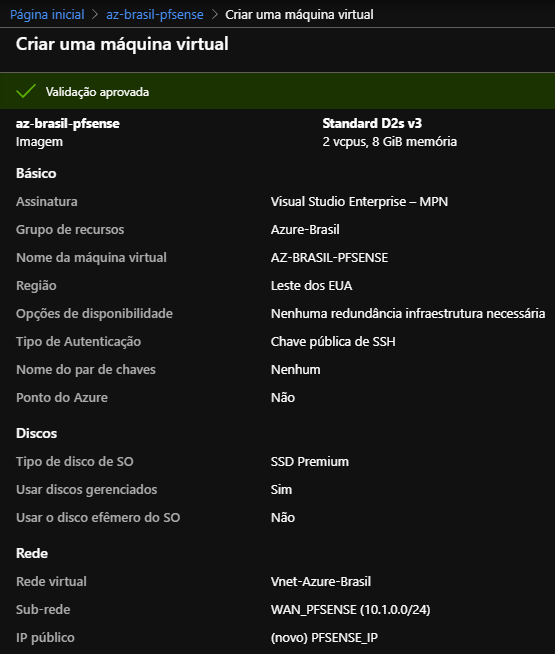
Agora vamos adicionar uma segunda interface de rede, para isso vamos no item “configurações” e depois em “Rede” e clicar “conectar interface de rede”
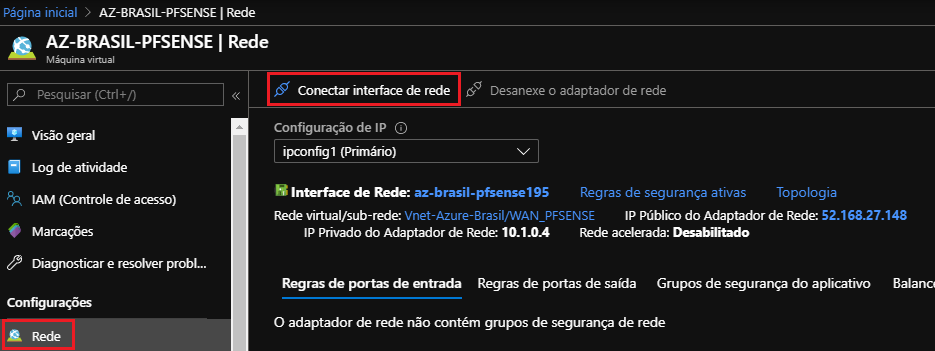
Vamos criar uma interface de rede para nossa LAN:
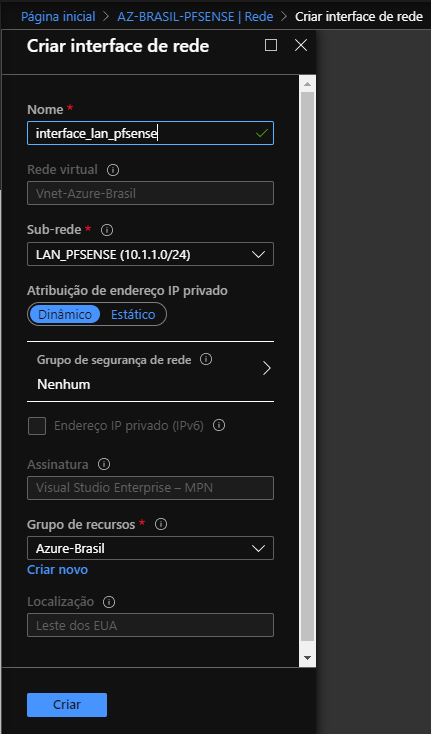
E agora vamos conectar a nossa interface de rede recém-criada:
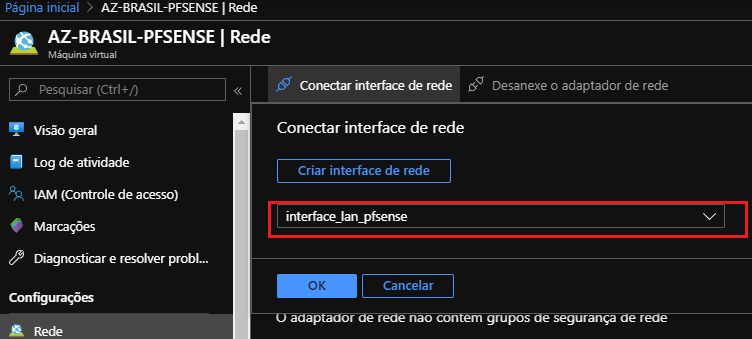
Após anexado, vamos habilitar a opção “Encaminhamento de IP” nas configurações da nossa interface LAN:
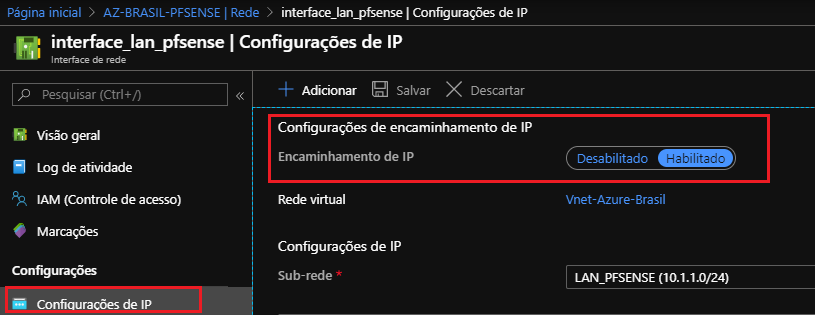
Feito isso já podemos dar boot em nosso Firewall e ver na tela de configuração (Diagnóstico de inicialização) que as placas já foram configuradas no boot e estão acessíveis:
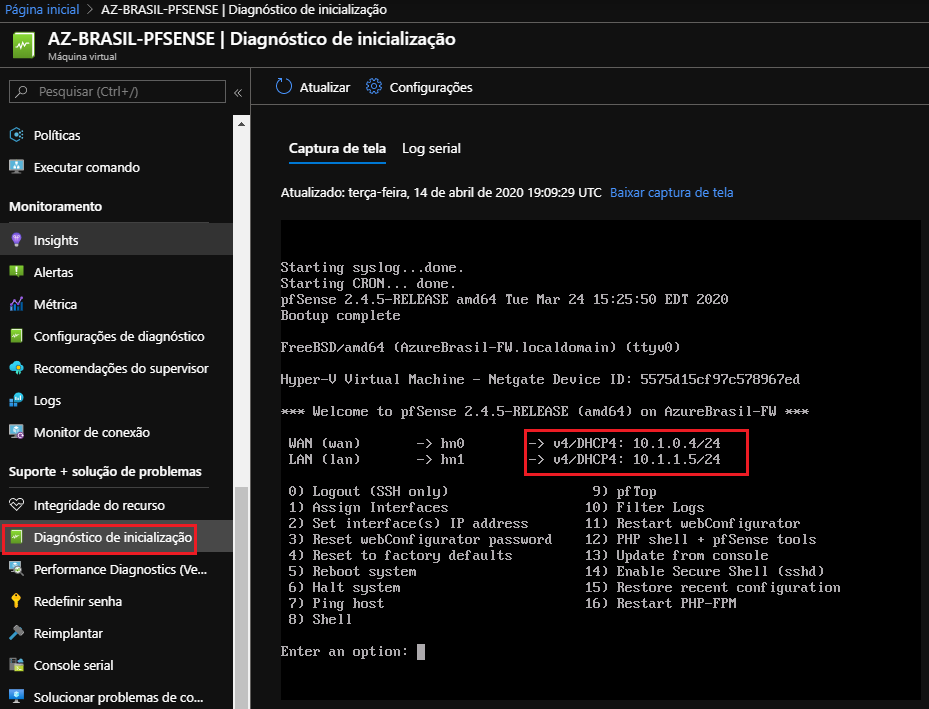
Pronto! Nosso firewall já está acessível pelo ip público configurado na placa WAN:
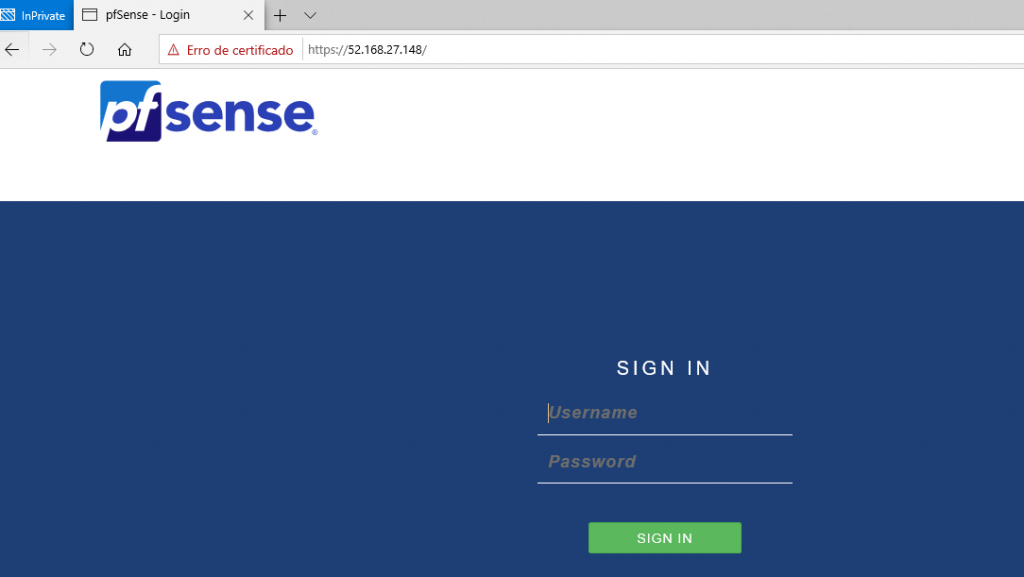
Por último, vamos configurar a rota para encaminhar todo o pacote da rede LAN_PFSENSE para o nosso novo firewall, para isso vamos no Market place e habilitar a Tabela de rotas:
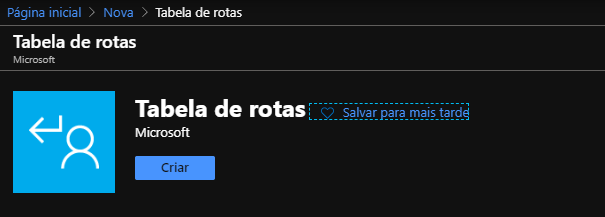
Agora vamos associar a subrede LAN_PFSENSE na tabela de rota:
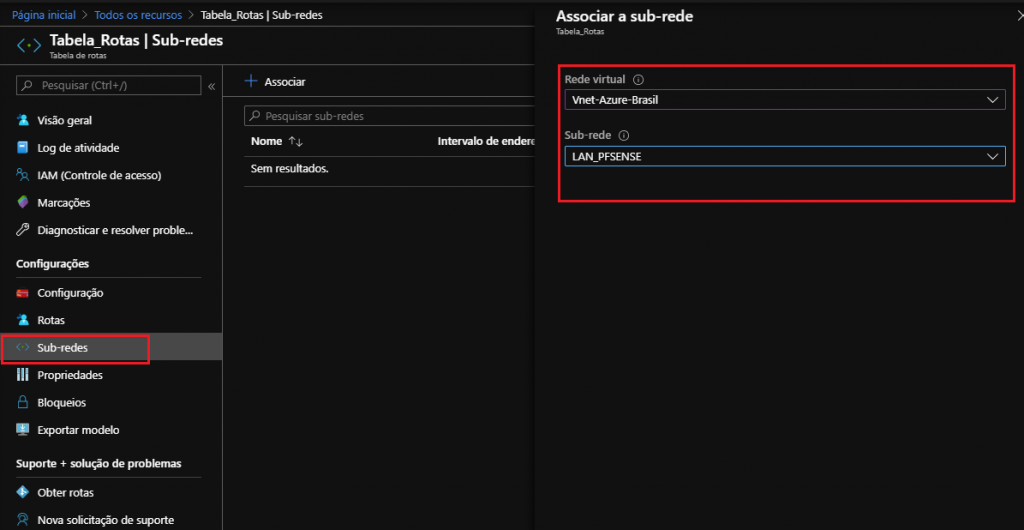
Logo após isso, vamos no item adicionar rota e encaminhar todo o tráfego para nosso Firewall:
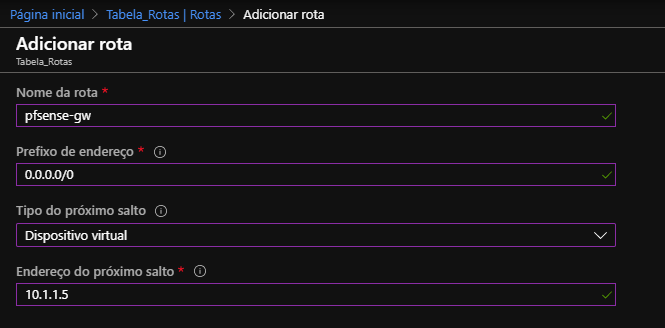
O endereço do próximo salto é o endereço da LAN do nosso Firewall, no meu caso é 10.1.1.5.
Pronto! Seu firewall Pfsense já está operacional, agora basta criar as regras de nat para seus servidores internos e regras de bloqueio, conforme exemplo abaixo:
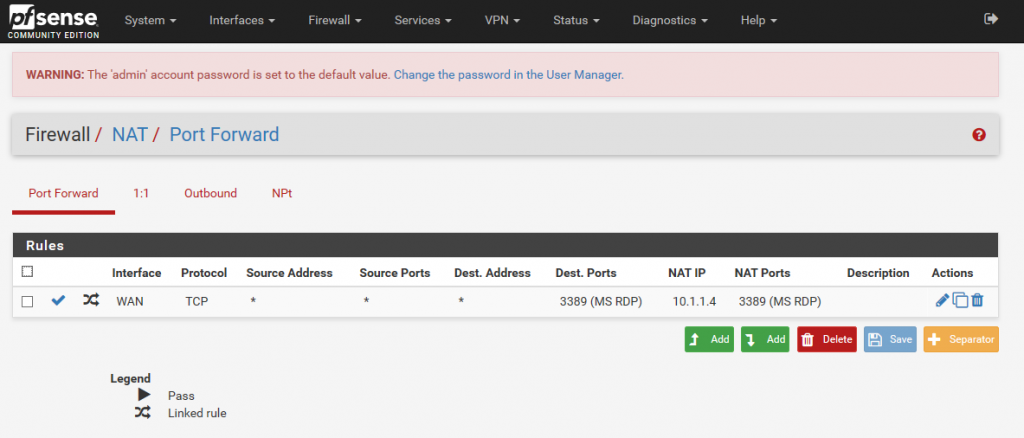
Para receber mais dicas em primeira mão, me siga nas redes sociais Instagram e LinkedIn
Nos vemos nos próximos posts
Até mais 😉