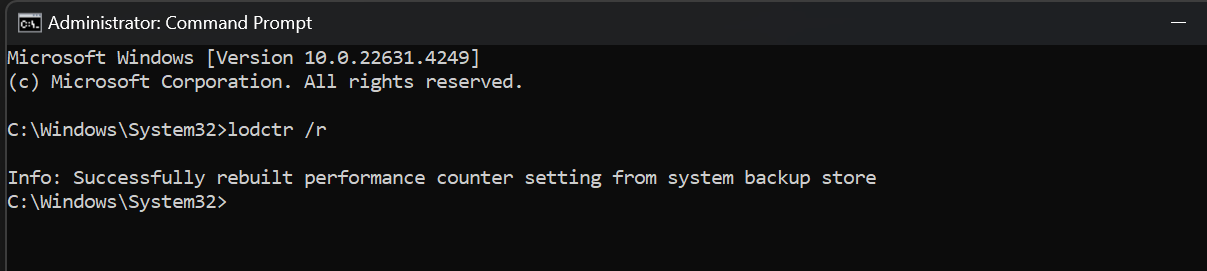Completando o post anterior, hoje vamos migrar uma vm windows do ambiente on-premise para a nuvem microsoft Azure
O primeiro dessa série será, como migrar uma máquina virtual Windows.
Convertendo o disco
O padrão das instalações do hyper-v para uma máquina virtual é utilizar a configuração de disco dinâmico e formato vhdx, porém esse modelo de disco virtual não é compatível com o ambiente do Azure, então para isso precisaremos converter o disco.
Para fazer isso, primeiro temos que dar um shutdown na VM, com a VM desligada vamos no gerenciador do Hyper-V e vamos clicar em “Editar Disco”:

Após isso vamos localizar o diretório que contém o disco de nossa VM e selecionar o disco:

Após clicar em “Abrir” vamos selecionar a opção “Converter Disco”:

Próximo passo é o escolher o formato VHD:

E o tipo de disco vamos selecionar “Tamanho Fixo”:

Pronto! Após definir um nome e o local para salvamento, a conversão será iniciada:

Finalizado o processo, vamos na nossa VM e alterar o disco virtual para o novo VHD:

Generalizar a máquina virtual Windows com Sysprep
Agora vamos generalizar nossa máquina virtual para enviar para o azure. Com a máquina virtual ligada, vamos logar nela e em iniciar -> executar e digitar “sysprep”:

Vamos executar o sysprep.exe na pasta que aparecer, lá vamos marcar a opção Generalize e mandar desligar a máquina:

Agora que nossa maquina foi generalizada, vamos fazer o upload do Azure, para isso faça o download do Azure storage explorer no link
Instalado o recurso e conectado na conta, vamos fazer o upload do vhd em um blob contêiner, (É necessário ter uma Storage Account criada dentro da assinatura):

No Azure Storage Explorer, vamos selecionar a nossa Storage Account, o blob que vamos fazer upload, selecionar o arquivo na máquina local e no Tipo de Blob vamos colocar a opção “Blob de Páginas”e clicar em “Carregar”

Criar uma imagem a partir de um vhd no storage
Vamos abrir nosso portal do Azure, e ir na opção “Imagens”, lá vamos clicar em Adicionar imagem e aparecerá essa tela:

Na opção Blob de armazenamento, vamos clicar em procurar e navegar até nosso VHD e depois clicar em criar imagem. Após o a execução aparecerá a imagem pronta:

Pronto!
Agora é só criar uma máquina virtual a partir dessa imagem
Nos vemos nos próximos posts 😉